Prozkoumejte s námi Google Optimize, bezplatný nástroj pro A/B testování
Google Optimize je tu s námi již od roku 2016, kdy jej Google zpřístupnil jak pro bezplatné použití, tak i v placené verzi pod názvem Google Optimize 360. Nás dnes však bude zajímat pouze bezplatná verze, která navzdory nulové ceně dokáže nabídnout širokou škálu funkcionalit pro webové testování srovnatelnou s podobně zaměřenými placenými nástroji.
Google Optimize je primárně určen pro A/B testování. To znamená, že pomocí něj můžete porovnávat dvě varianty určitého prvku na webu a vyhodnocovat, která verze si vede lépe. Celkově Optimize nabízí tři druhy testů, v rámci terminologie nástroje tzv. „experimentů“:
Klasický A/B TEST
REDIRECT TESTS
Test s přesměrováním je v podstatě A/B test porovnávající dvě odlišné URL. Tento druh testu najde využití zejména při testování většího množství prvků na stránce.MULTIVARIATE TESTS
Test s více proměnnými slouží pro komplexnější testování více variant u více elementů a poskytuje tak porovnání, která z kombinací přináší lepší výsledky (v základní variantě Google Optimize lze navolit maximálně 16 variací).
Jak je vidno, každá z nabízených variant je v podstatě určitou méně či více komplexní variantou klasického A/B testu, přesto je však množina testovacích možností a variant značná. Nesmíme však zapomenout, že s rostoucí variabilitou se zvyšuje i složitost a chybovost. Poměrně důležitou informací také je, že Google Optimize v základní verzi umožňuje souběžné spuštění maximálně 3 testů najednou.
Nespornou předností Google Optimize je fakt, že shromažďovaná data jsou přímo odesílána do Google Analytics. Propojením Google Analytics je fakticky podmíněna správná instalace a fungování Google Optimize. Skvělé na tom je, že toto vzájemné propojení funguje oboustranně. Takže nejen že jsou data o průběhu testování přímo shromažďovaná v Google Analytics, ale navíc je možné využívat data z Analytics pro nastavení testů. Jako cíle experimentu tak mohou být použity cíle nastavené v Google Analytics. Google Optimize 360 navíc umožňuje pro testování využít publika a segmenty vytvořené či sledované v Google Analytics.
Aby toho nebylo málo, tak pomyslnou třešničkou na dortu je existence WYSIWYG editoru, který nabízí řadu nástrojů díky nimž lze editovat a modifikovat prvky nástránce prakticky bez znalosti kódu.
INSTALACE NÁSTROJE GOOGLE OPTIMIZE
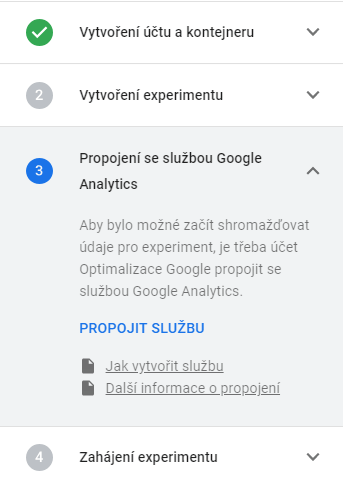
Zdánlivě to vypadá, že se jedná až o třetí krok a přeskočili jsme tvorbu experimentu, ale experiment bez dat moc platný nebude, takže vesele přeskočíme a pokračujeme v propojování.
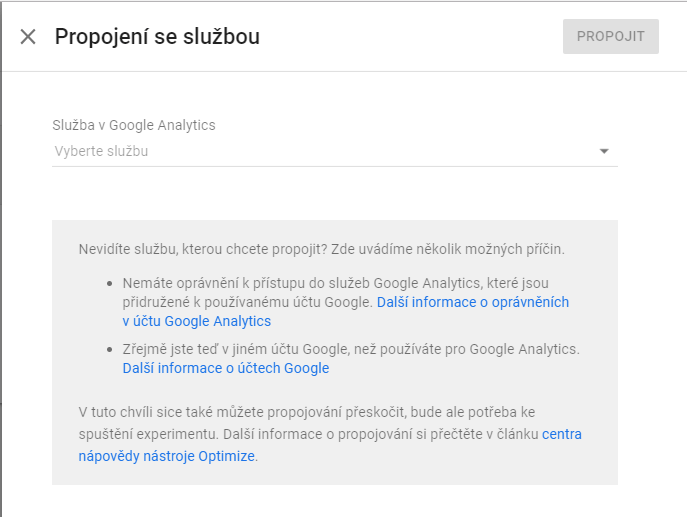
Součástí tohoto kroku je také vložení Optimize skriptu do hlavičky a zde máte jako uživatel v podstatě na výběr ze dvou možností.
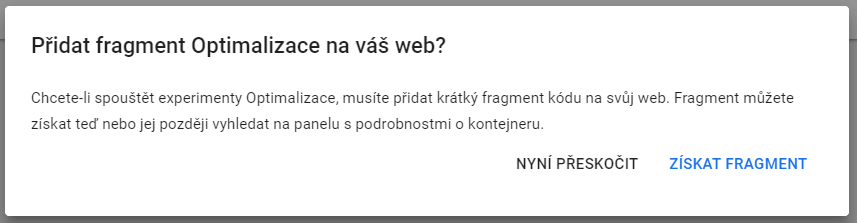
1. Googlem preferovanou cestou je vložení vygenerovaného kousku kódu - optimize snippetu - přímo do Analytics kódu. Lze tak učinit plošně, případně pouze u vybraných stránek, na kterých chcete provádět experimenty.
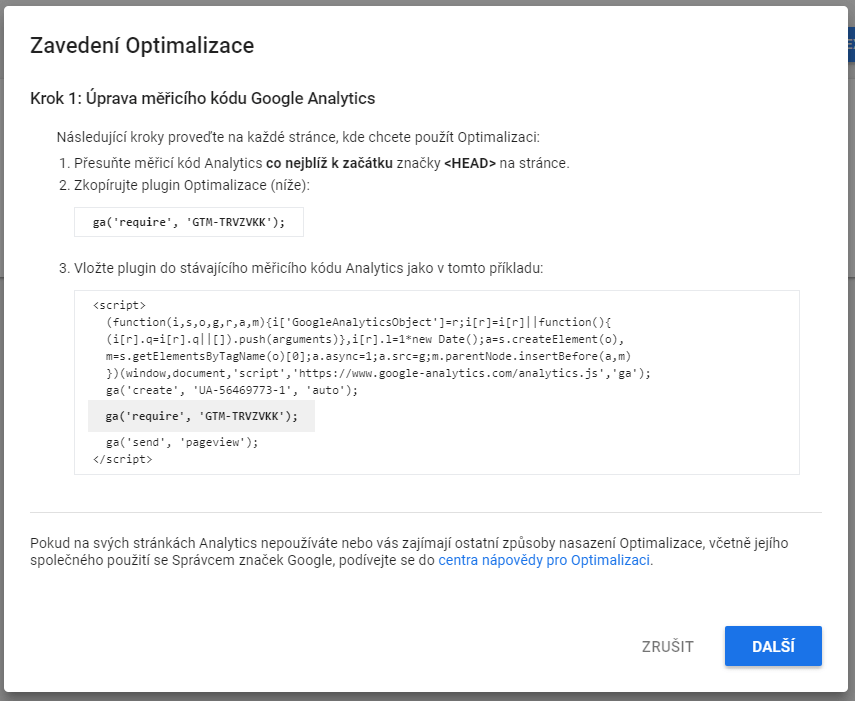
2. Druhou pro mnoho uživatelů možná přívětivější možností je využití GTM, který přímo nabízí tvorbu značky Google Optimize.
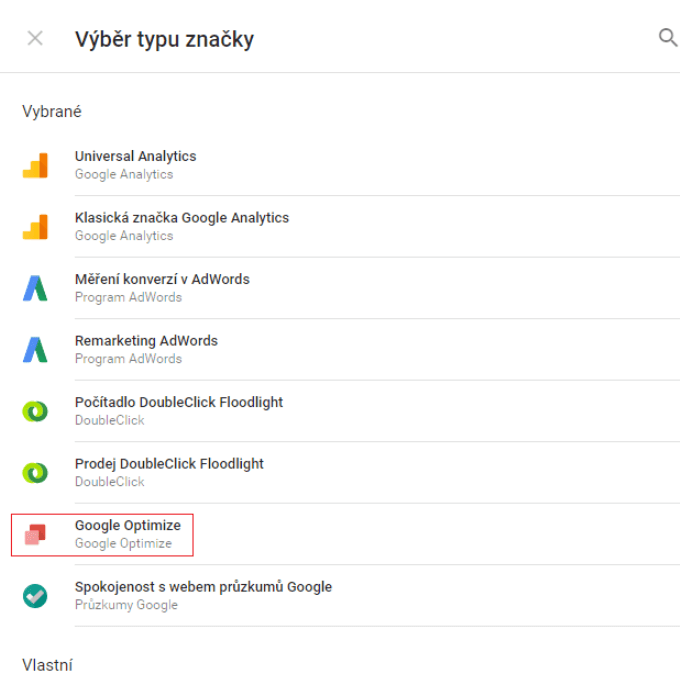
Správnou instalaci si lze snadno ověřit spuštěním diagnostiky v pravém menu. Díky ní zjistíte, kde vznikla případná chyba, jak ji odstranit a jsou zde obsaženy i odkazy na nápovědu. Druhou možností je pak zkontrolovat si správně propojení služeb přímo v Google Analytics.
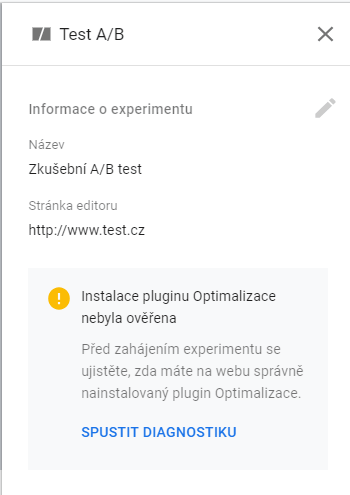
Kromě Optimize snippetu můžete volitelně instalovat „Page hiding snippet“. Google to silně doporučuje.
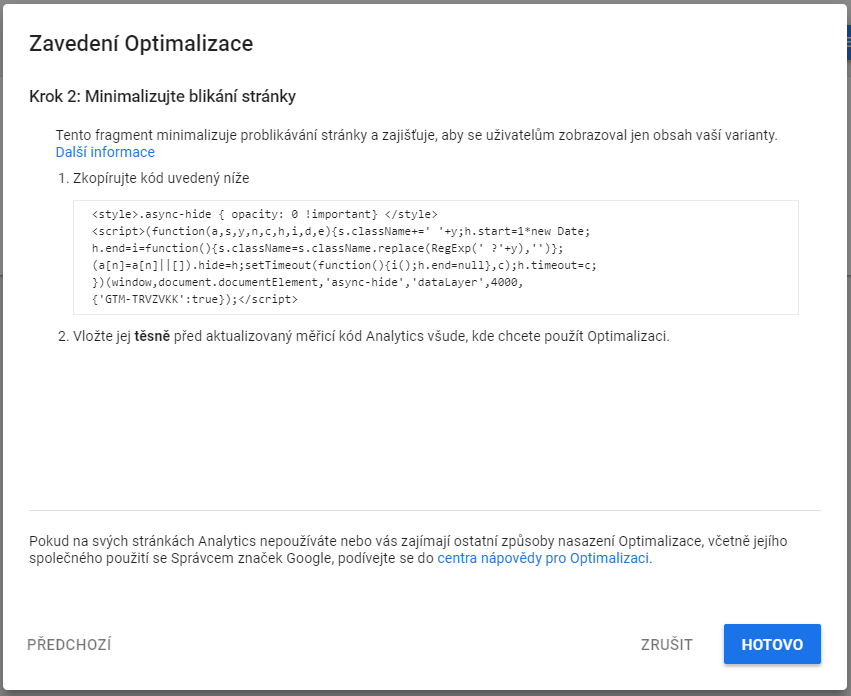
A o co že se vlastně jedná? Pomocí tohoto kousku kódů zabráníte problikávání stránky, tzv. „flickering“. Jedná se o nežádoucí jev, který nastává při načítání stránky s upravenou variantou testovaného prvku. Nežádoucí je především proto, že je viditelný pro uživatele, kterým se tak před očima změní stránka, respektive konkrétní prvky na stránce, které právě testujete. Abychom byli názorní, tak uživatel může být například svědkem toho, jak se změní textace, barva, tvar či pozice testovaného konverzního tlačítka. Page hiding snippet vyžaduje nasazení rovnou do kódu a to ještě před/nad Analytics kód, který obsahuje Optimize snippet, aby mohl být aktivován přednostně.
Testování pomocí Google Optimize
Touto fází je samotná instalace Google Optimize fakticky dokončena a můžeme se vrhnout do tvorby experimentů. Na úvodní kartě vyplníte název, url, kde chcete testování provádět a vyberete jeden ze tří typů testů, které jsme si již rozebrali výše.
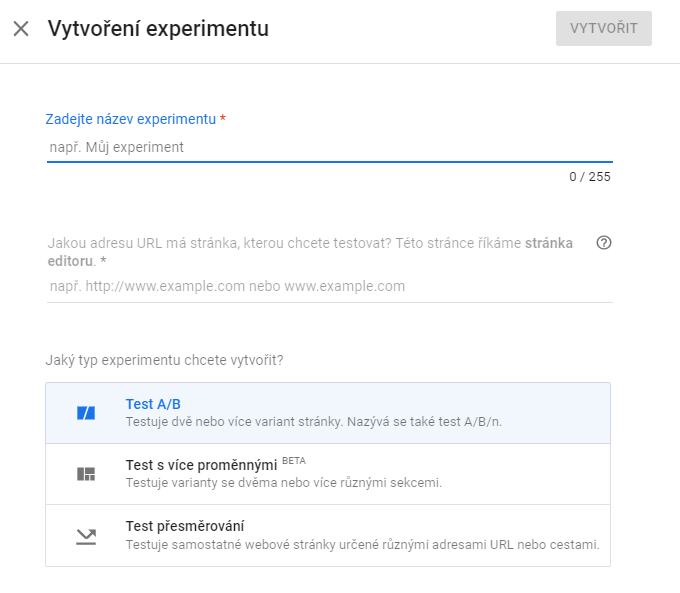
Pro úspěšné spuštění testu je dále je nutné vytvořit varianty, nastavit cíle a specifikovat cílení. Variant je možné vytvořit libovolné množství. Je však nutné myslet na to, že se mezi ně dělí návštěvnost a s vyšším počtem variant také zpravidla roste komplexnost testu.
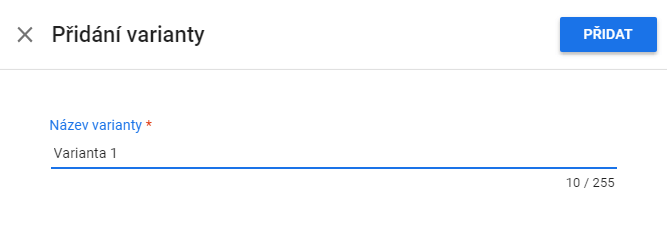
Bezplatná verze Optimize umožňuje nastavit maximálně tři cíle, jeden primární a dva sekundární. Lze přitom volit ze základních předdefinovaných cílů, dále z cílů nastavených v Google Analytics, případně je možné vytvořit si vlastní cíl na základě události či zobrazení stránek.
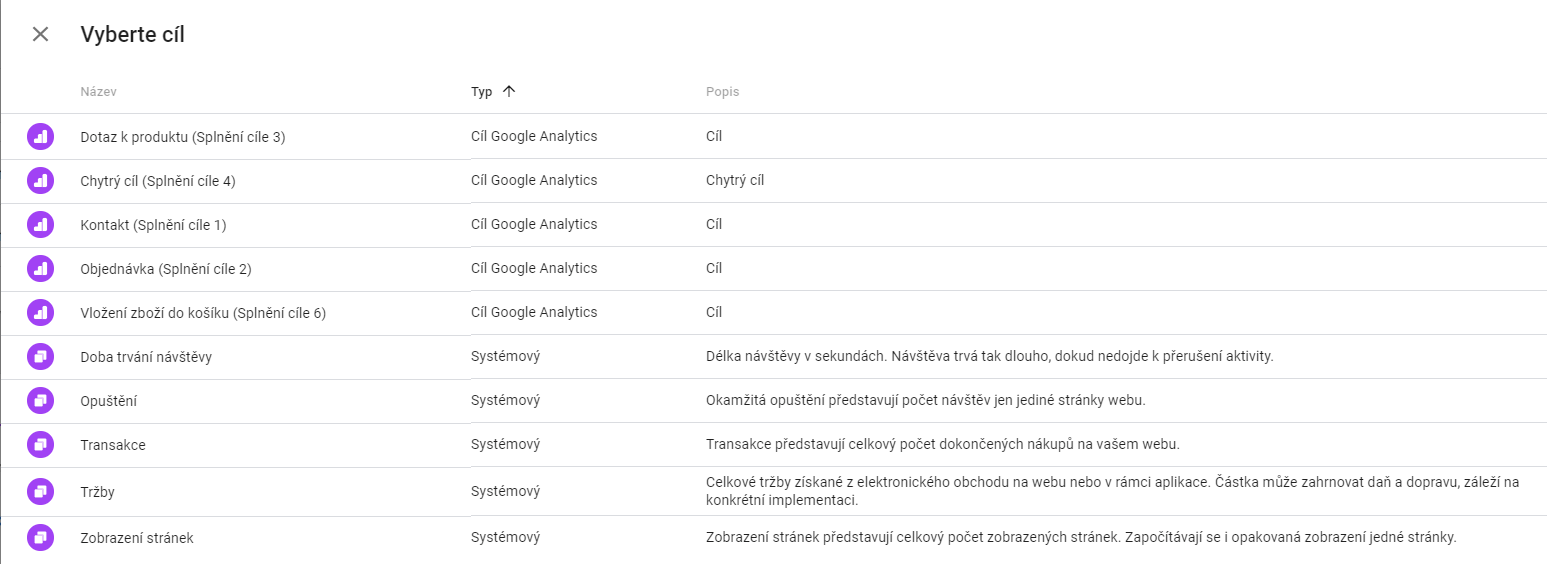
V nabídce cílení pak lze rozhodnout, na jakou porci návštěvnosti bude experiment aplikován, jak bude návštěvnost rozložena mezi jednotlivé varianty a především za jakých podmínek se experiment zobrazí.
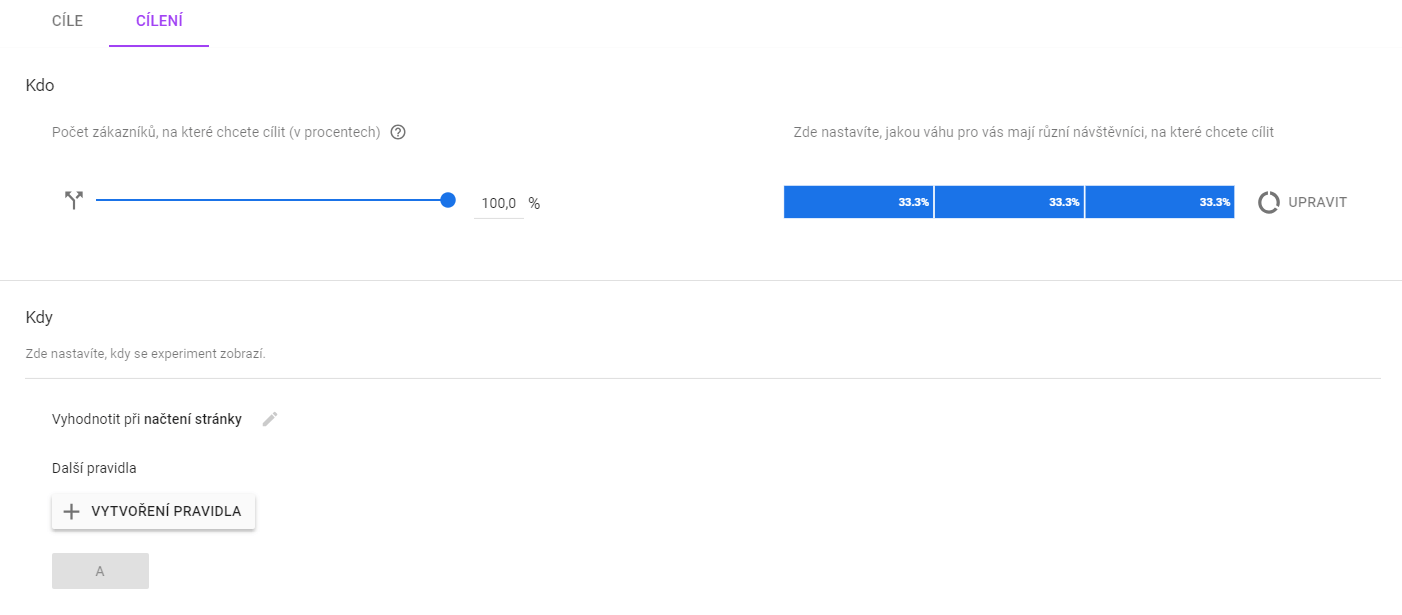
Na výběr je hned několik typů pravidel. Může jich být aplikováno libovolné množství. Pro spuštění testu je však vždy nutno definovat pravidlo pro URL.
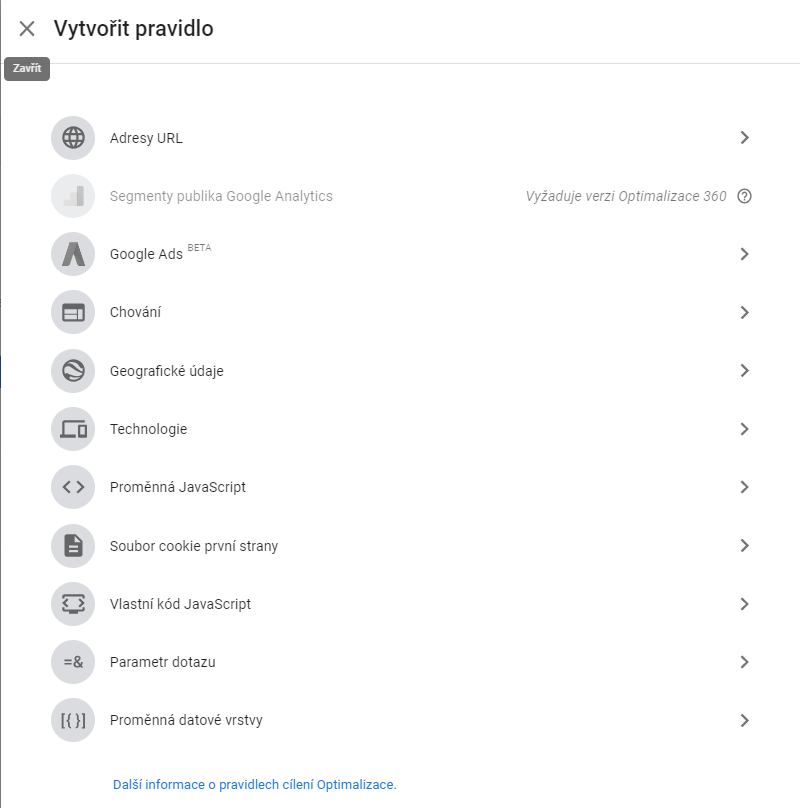
Tím jsou podmínky pro nastavení experimentu splněny. Je však ještě nutné provést úpravy jednotlivých variant, které chceme testovat. V tomto okamžiku přichází na scénu výše vzpomínaný WYSIWYG editor (zkratka znamená „What you see is what you get,“ což lze do češtiny přeložit jako “Co uvidíš, dostaneš.”).
Jedná se o způsob editace, která přímo zobrazuje výslednou podobu, takže okamžitě dostáváme zpětnou vazbu o tom, jak se provedené změny promítnou na výstupu, který lze snadno nainstalovat formou rozšíření do prohlížeče. Při spuštění prvního experimentu se instalace editoru sama nabídne při kliknutí na řádek některé z testovacích varianty. Pokud již rozšíření máte nainstalováno, dostanete se rovnou do náhledu stránky v editoru.
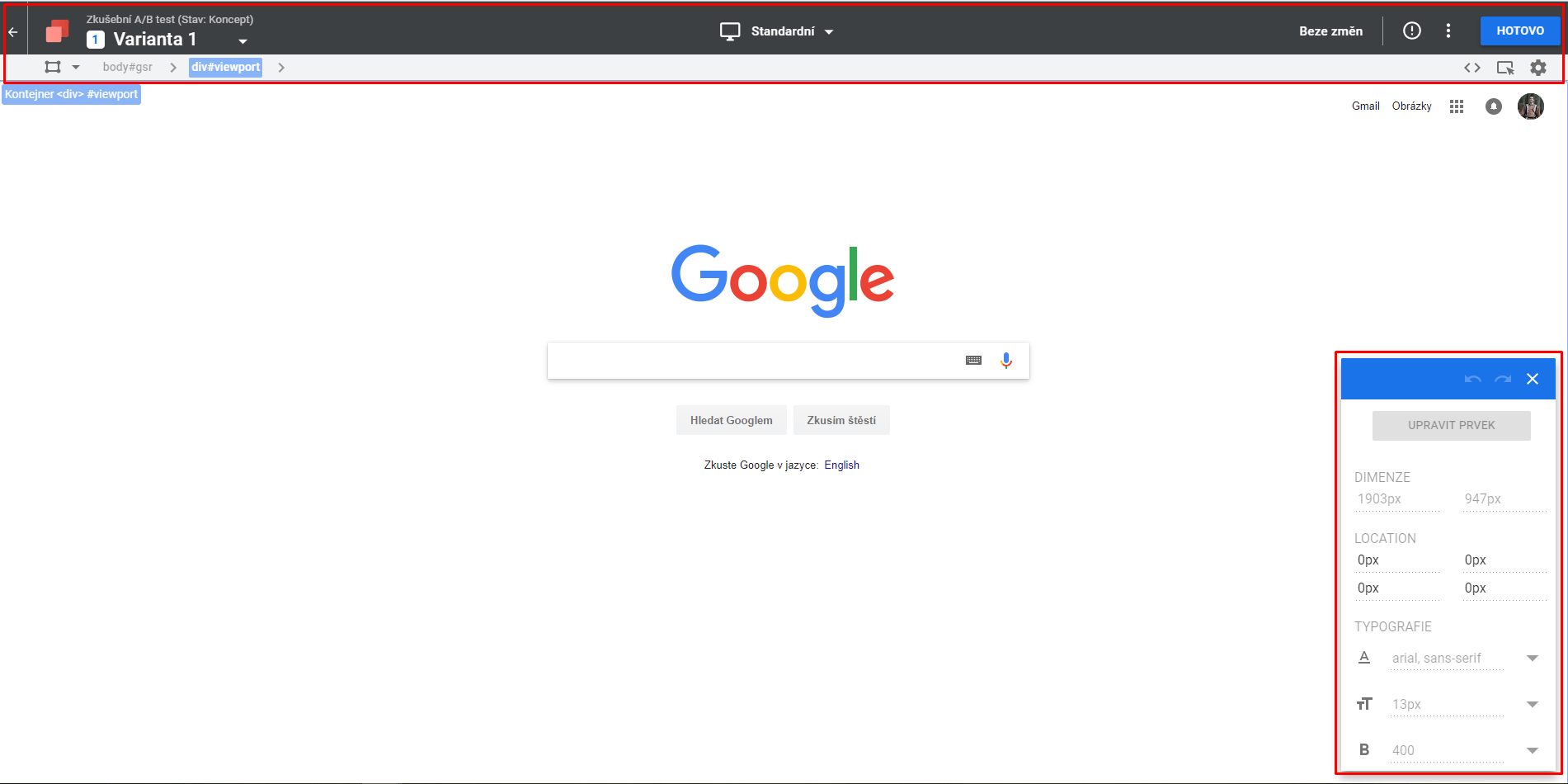
Rozhraní editoru se skládá z horní informační lišty, kde je mimo jiné možné změnit náhled stránky pro různé velikosti obrazovky. Dalším ovládacím prvkem rozhraní je editační okno v pravém spodním rohu, kde lze provádět konkrétní úpravy vybraných prvků. Stačí pouze kliknout na určitý prvek na stránce a začít měnit jeho vlastnosti.
Jak je vidno, editor není složitý a s jeho editačními možnostmi se lze seznámit poměrně rychle. Jeho jednoduchost je však vykoupena omezenou použitelností. Poměrně rychle totiž narazíte na limity. Například responzivní změnu v umístění prvku pomocí něj nedosáhnete. Naštěstí je zde možnost editovat stránku přímo pomocí html/css, takže při znalosti kódu se vás tato omezení netýkají a editační možnosti základního rozhraní lze vnímat jako příjemný bonus.
Po těchto úpravách a nastavení už nic nebrání ve spuštění experimentu. Jeho průběh pak lze sledovat přímo v rozhraní Optimize, stačí se v detailu experimentu přepnout do karty PŘEHLEDY, kde jsou uvedeny základní statistiky a porovnání výsledků jednotlivých variant.
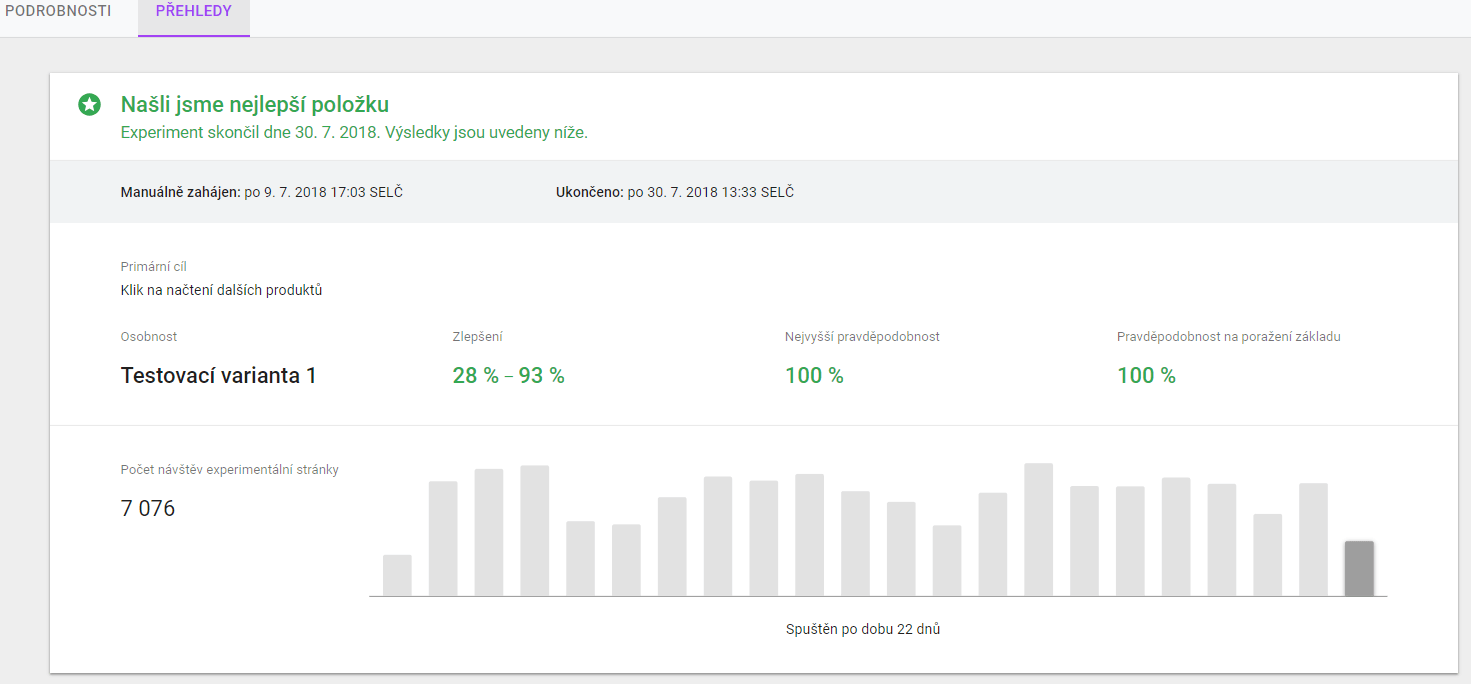
Zároveň je samozřejmě možné sledovat data v Analytics v sekci CHOVÁNÍ - Experimenty. Proklik do příslušné sekce Google Analytics mimo jiné naleznete přímo na kartě daného experimentu v Google Optimize, takže není třeba nic komplikovaně vyhledávat.
Závěrem aneb Zhodnocení použitelnosti Google Optimize
Sečteno a podtrženo, Google Optimize je poměrně intuitivním nástrojem nabízejícím solidní funkcionalitu. A pokud si přece jen chceme na něco stěžovat, například omezené možnosti WYSIWYG editoru, je třeba mít na paměti, že celý Google Optimize je k dispozici zdarma. GO 360 nabízí oproti základní verzi řadu vylepšení a funkcí, za které je však třeba si zaplatit:
- V rámci cílení umožňuje zahrnout segmenty a publika z Google Analytics.
- Umožňuje nastavit libovolný počet cílů (tzn. dosud nasbíraná data se vyhodnotí s ohledem na nově zvolený cíl a není třeba test spouštět znovu).
- Umožňuje zpětnou změnu cílů (tzn. dosud nasbíraná data se vyhodnotí s ohledem na nově zvolený cíl a není třeba test spouštět znovu).
- Umožňuje libovolný počet souběžně prováděných testů.
- MULTIVARIATE TESTS umožňují nastavení libovolného počtu variací.
Pokud bychom měli shrnout dojem z Google Optimize, klady výrazně převažují, ale pojďme si obojí přece jen shrnout v rámci oblíbeného +/- hodnocení:
+ Obousměrná propojenost s Google Analytics a konzistence dat
+ Jednoduchá instalace a ovládací rozhraní
+ Nástroj je zdarma v dostatečně použitelné verzi
+ WYSIWYG editor
- Některé limity a omezená funkcionalita v bezplatné verzi
- Omezená použitelnost WYSIWYG editoru

