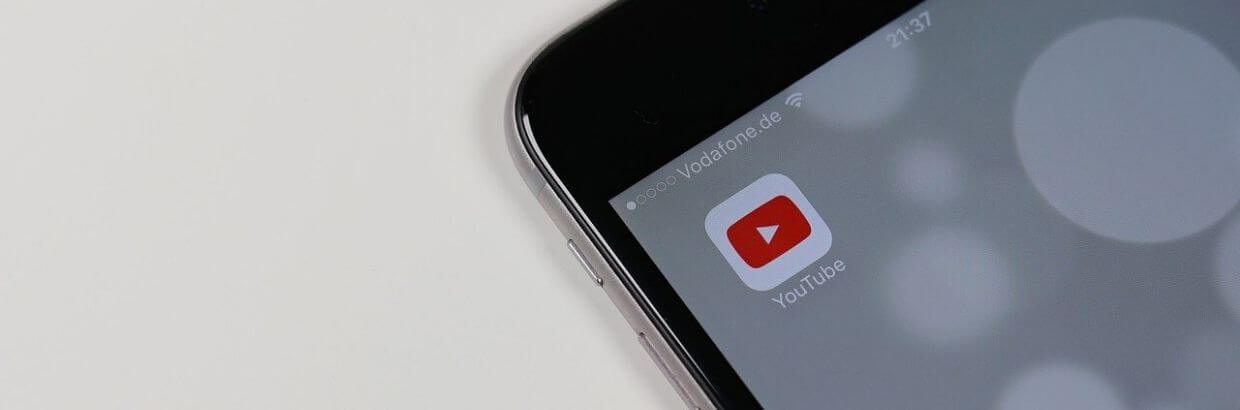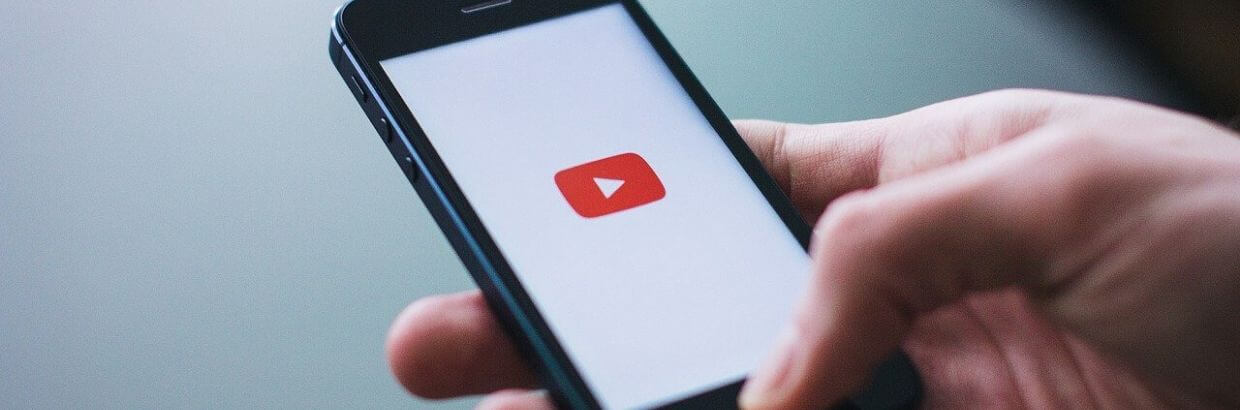Je tomu poměrně nedávno, co Google Tag Manager (GTM) přišel s možností štítkovat YouTube videa. A protože se snažíme držet trendů, i my jsme si novou funkci hned s nadšením osahali a vyzkoušeli na vlastních projektech.
Začínáme s trackováním YouTube videí
Nabízíme vám tento článek jako jakýsi návod, jak štítky na videa nasadit a k čemu je to vlastně užitečné. Budeme se pohybovat převážně v rozhraní Goodle Tag Manageru (GTM), ale povíme si také, kde a jak si získávaná data zobrazit v Google Analytics (GA). Díky množství obrázků se snadno zorientujete a pochopíte, o čem mluvíme.
Stejně jako u jiných operací, štítkování videí pomáhá jednak k porozumění uživatelskému chování na stránkách a zároveň k měření výkonnosti a plnění cílů nasazených videí. Základem úspěchu je, jako při každé kampani, konkrétně definovat požadované cíle, na základě kterých pak můžeme určit sledované parametry. Pojďme se teď v několika krocích podívat, jak tento proces zvládnout v případě trackování YouTube videí.
Krok 1: Nastavení spouště
Základem je správná definice toho, co chceme trackovat. V rámci prvního kroku je proto nutné vytvoření spouště. V levém navigačním menu se přepneme do položky „Triggers” a zvolíme „NEW”.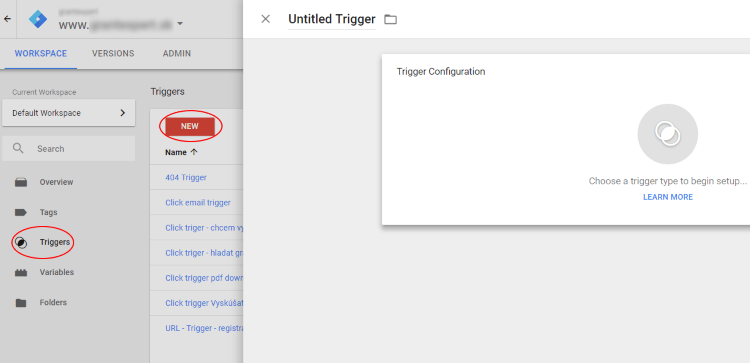
Jako typ spouště zvolíme „Video na YouTube”.
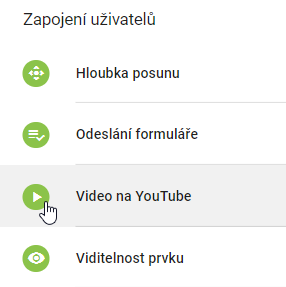
Tak se dostaneme do formuláře pro nastavení spouště.
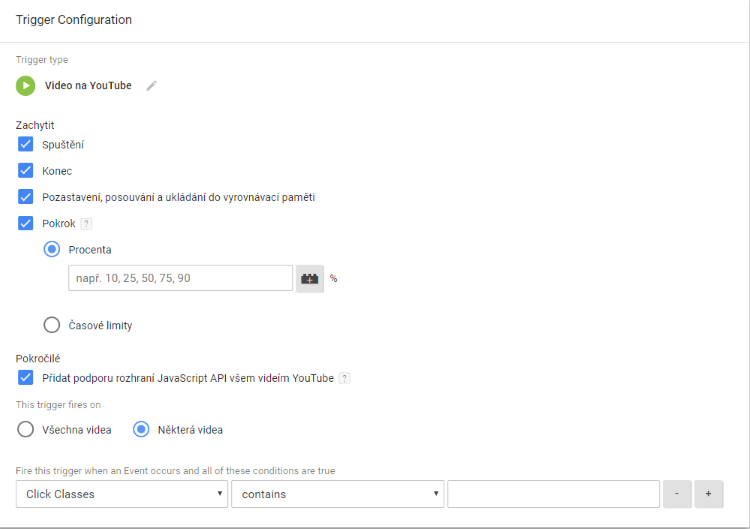
GTM nám tady nabízí tyto základní možnosti „Zachycení”:
- Spuštění – toto nastavení spustí značku v okamžiku, kdy se video začne přehrávat.
- Konec – zde naopak dojde ke spuštění značky po skončení videa.
- Pozastavení, posouvání a ukládání do vyrovnávací paměti – spuštění značky proběhne při načítání videa do mezipaměti nebo při jeho pozastavení či posunu.
- Pokrok videa – spuštění značky v předem nastavené fázi přehrávání videa. Hodnoty lze nastavit buď v procentech nebo přímo v sekundách a je čistě na nás, jaké fáze pro spuštění trackování zvolíme. Jednotlivé číselné hodnoty je však nutné oddělovat čárkami.
- Příklad v případě procent: hodnoty 5, 20, 50 a 80 znamenají 5 %, 20 %, 50 % a 80 %.
- Příklad v případě časového limitu: hodnoty 5, 15, 60 a 120 znamenají 5, 15, 60 a 120 sekund.
Záznam na základě procent a časových limitů se spouští pouze jednou. Pokud uživatel danou časovou či procentuální hodnotu při posouvání videa přeskočí, značka se nespustí.
V pokročilých možnostech nastavení lze zaškrtnout funkci „Přidat podporu rozhraní JavaScript API všem videím.” Toto políčko zaškrtáváme v případě, že chceme aktivovat rozhraní API přehrávače videí na YouTube v prvku iFrame. Parametr „enablejsapi” se tím připojí k adresám URL přehrávače YouTube s přidělenou hodnotou 1, takže přehrávač bude možné ovládat prostřednictvím prvků iFrame nebo JavaScriptu.
Důležitou součástí je také nastavení podmínek spuštění, které má dvě základní pozice: „Všechna videa,” která je výchozím nastavení nebo „Některá videa.” Pokud zvolíme možnost „Některá videa” lze definovat podmínku, kdy trackování videa započít. Existuje lze velký výběr možností, takže můžeme například specifikovat pouze některá konkrétní videa, u kterých trackování spustit.
Krok 2: Nastavení proměnných
Už máme definované spouště, ale je také nutné zadat do GTM, které proměnné má zaznamenávat. Proto se přepneme do složky „Variables” a klikneme na červené tlačítko „CONFIGURE”.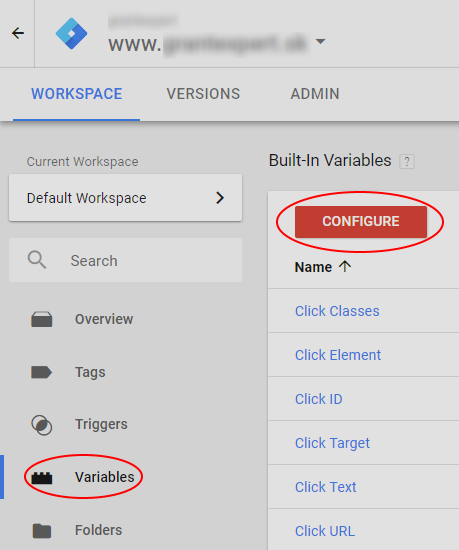
Pro YouTube videa je v základu vestavěno tzv. Built-In hned několik proměnných. Pro jejich zobrazení je nutné skrolovat níže. My si v tomto příkladu zatrhli sledování všech.
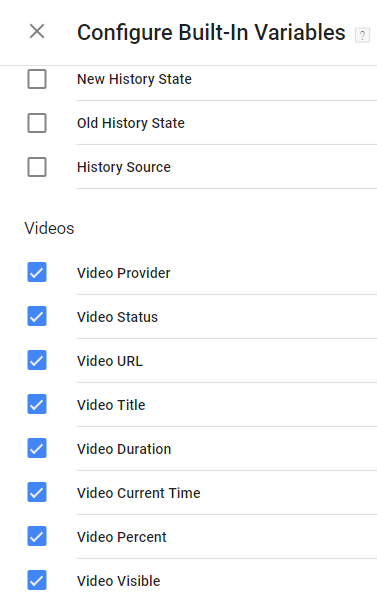
- gtm.videoProvider: ’youtube’
- specifikuje platformu, na které video sledujete. Prozatím to bude vždy YouTube, protože z jiných zdrojů typu Vimeo apod. zatím videa trackovat nelze, ale můžeme to brát jako příslib, že se chystá podpora i do dalších platforem.
- gtm.videoStatus: ‘start’
- specifikuje status videa na základě události, která vedla k jeho spuštění. Pokud si dobře vzpomínáte, před chvílí jsme se probírali nastavením pravidel pro zaznamenání, mezi které patřilo: spuštění, konec, progres či pozastavení videa. Právě tyto atributy zachycuje proměnná Video Status.
- gtm.videoUrl: ‘https://www.youtube.com/watch?v=...’
- uvádí originální URL embendovaného videa
- gtm.videoTitle: 'Název videa'
- jak už příklad napovídá, v této proměnné bude zaznamenán titulek videa
- gtm.videoDuration: 197
- zde je uvedena celková délka videa v sekundách
- gtm.videoCurrentTime: 30
- uvádí přehrávanou sekundu, ve kterém se video nacházelo, když byla událost spuštěna
- gtm.videoPercent: 15
- podobně jako předchozí proměnná, uvádí místo, ve kterém se video nacházelo, když byla událost spuštěna, tentokrát ale v procentech
- gtm.videoVisible: true
- informuje, zda bylo video viditelné při spuštění události. „Neviditelné” video je takové, které se nenachází ve zobrazované části prohlížeče (obrazovky), může být schováno například na pozadí, v jiném okně nebo je uživatel jednoduše odskroloval. Může logicky nabývat pouze 2 hodnot, „true” nebo „false”.
Krok 3: Tvorba štítku
Spouště i proměnné jsou nastaveny, takže teď už nezbývá než se vrhnout na tvorbu štítku neboli tagu. V levém navigačním menu se stačí prokliknout do složky „Tags” a kliknout na červené tlačítko „NEW”.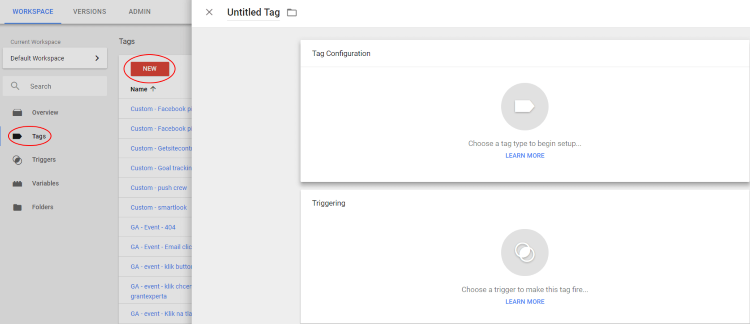
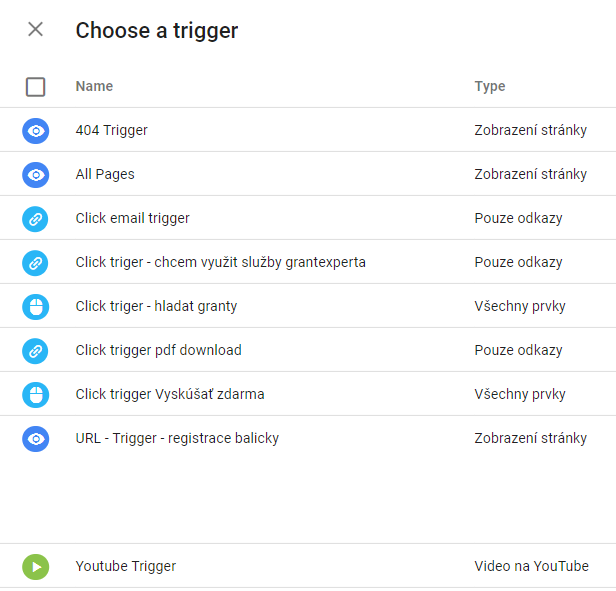
Podobná procedura následuje v případě kliknutí na ikonu v okně „Tag Configuration” vybereme z nabídky typu tagů „Universal Analytics”.
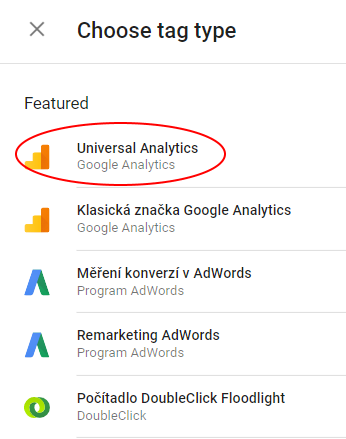
Tím se dostáváme do formuláře pro nastavení tagu. Pojďme se teď na něj podívat podrobně. Jako „Typ měření” zvolíme událost, čímž se nám zpřístupní další možnosti nastavení.
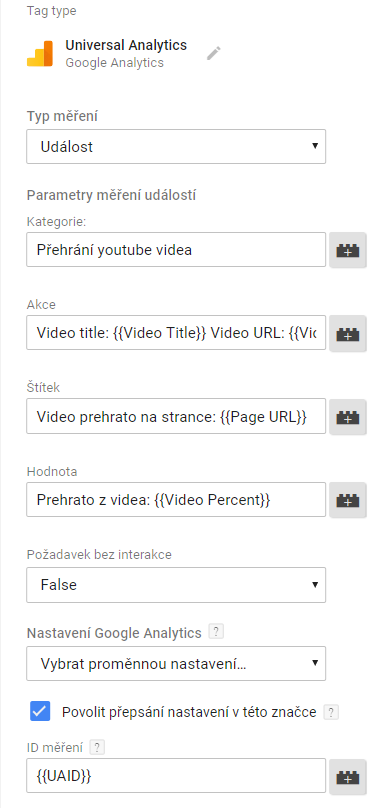
- Parametr „Kategorie” je vlastně název kategorie, jak se nám bude zobrazovat v GA.
- V parametru „Akce” si navolíme, podle čeho se budou zobrazovat jednotlivé události v GA. V tomto případě to bude titulek a URL videa.
- Parametrem „Štítek” identifikujeme hodnotu, která se bude v GA ukazovat pod štítkem události. V našem případě je to URL přehrávané stránky
- Parametr „Hodnota” je zásadní, definuje totiž podmínky, při kterých se údaje propíší do GA. V tomto případě to bude v případech, kdy video dosáhne určitého ve své stopáži definovaného v procentech. Pro připomenutí se můžete vrátit ke Kroku 1, kde jsme možnosti nastavení spouště probírali.
- Důležité je ještě vyplnit pole „ID měření.” Pro správnou funkčnost by zde mělo být vaše ID z GA (v tomto případě se uvedeno ve formátu přednastaveného parametru).
Krok 4: Kontrola funkčnosti
Teď, když máme definovány, která data budeme stahovat a máme vytvořeny štítky, je důležité ověřit si správnost a funkčnost našeho nastavení. GTM umožňuje spustit preview mód, který nám tento proces výrazně zjednoduší, aniž bychom se museli pouštět do ostrého provozu. Tlačítko pro jeho spuštění je umístěno v pravém horním rohu rozhraní.
Pak už si stačí v prohlížeči zobrazit konkrétní stránku webu, kde chceme provádět měření. V dolní části prohlížeče se při zapnutém preview módu zobrazí GTM konzole.
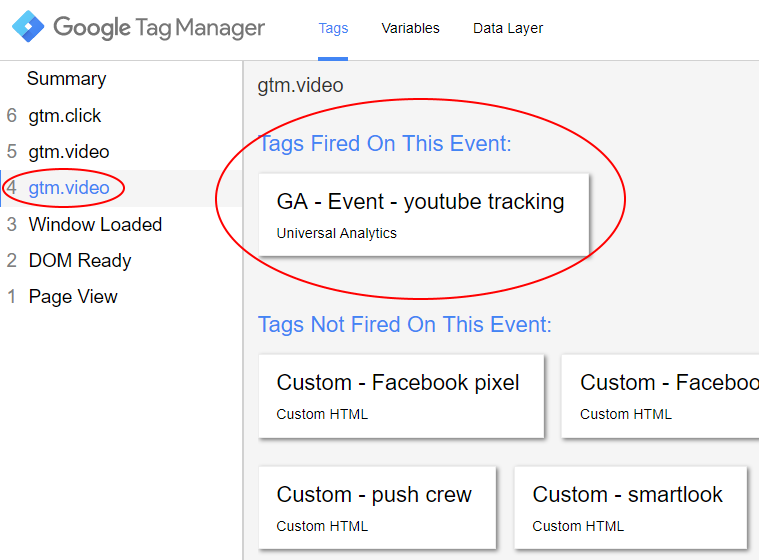
Zde jsou v levém menu propsány všechny operace provedené na stránce. V podstatě je evidován každý klik, proto je prvně nutné provést operaci, kterou se chytáme měřit. Po jejím provedení by se měla objevit její značka v levém menu, kterou si stačí rozkliknout. Nás v této chvíli zajímají videa, proto máme označenu položku číslo 4. „gtm.video.” V hlavní sekci nám „Tags Fired On This Event” ukazuje, který štítek byl v rámci zkoumané události spuštěn. „Tags Not Fired On This Event” pak logicky ukazuje seznam našich zbylých nastavených štítků, které v rámci události spuštěny nebyly. Zkusme si podrobněji prokliknout spuštěný štítek.
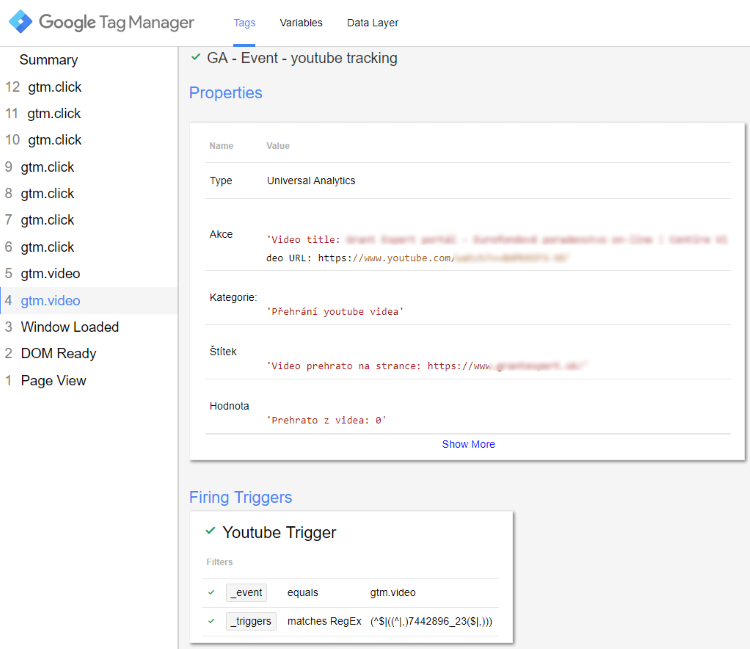
Zde vidíme detail aktivovaného štítku, respektive typy shromažďovaných údajů, která pak následně můžeme sledovat v GA. Pojďme se nyní prokliknout pomocí horního navigačního menu mezi sledované proměnné „Variables”.
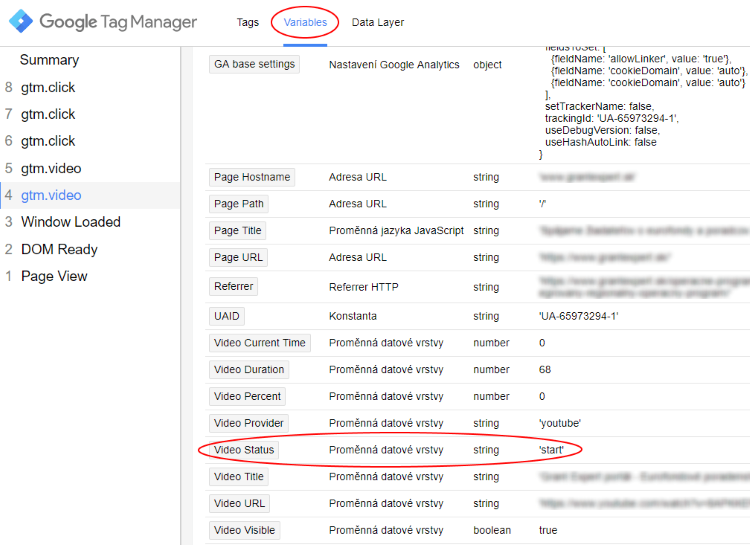
Ve výběru máme stále zakliknutou položku číslo 4 „gtm.video” a zde můžeme vidět hodnoty jednotlivých proměnných. Nás opět zajímá pouze video, proto je nutné srolovat až dolů. Zde si ověříme, jakou hodnotu má proměnná „Video Status”, v tomto případě je to hodnota „start”. Z toho vyplývá, že v GTM na stránkách eviduje spuštění videí. Pro hlubší průzkum je možné zobrazit si opět pomocí horního navigačního menu též datovou vrstvu obsahující všechny zaznamenané údaje, záleží, co komu vyhovuje více.
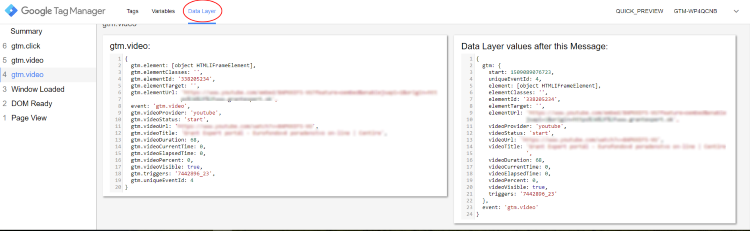
Tímto postupem je možné efektivně zkontrolovat měřené proměnné, jejich hodnoty, především pak funkčnost nastavených štítků, protože právě s jejich pomocí se nám propisují údaje do GA.
Krok 5: Zobrazení získávaných dat v GA
Pokud vše funguje správně, nezbývá než pustit nastavené štítky do ostrého provozu a čekat na nashromáždění dat v GA. Zde si pak lze zobrazit trekovaná videa v přehledu „CHOVÁNÍ - Události - Nejčastější události”.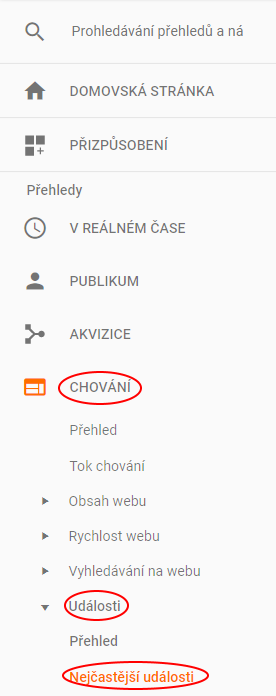
Zde najdeme naše video ve sloupci „Kategorie události.” Je důležité si pamatovat, jak jsme si kategorii pojmenovali při tvorbě štítku.
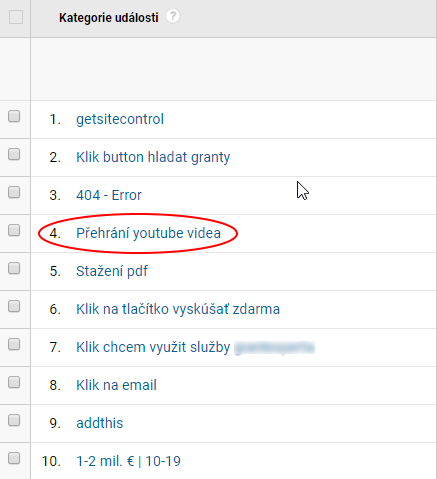
Když si kategorii rozklikneme, dostaneme se do přehledu událostí. Ty jsou identifikovány typem akce, který jsme rovněž nastavovali při tvorbě štítku a jako parametry byl zvolen titulek a URL videa.
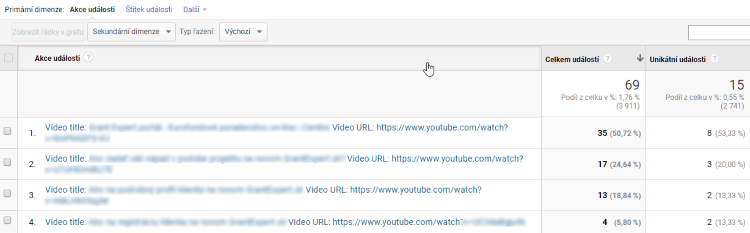
Pak si můžeme také přepnout primární dimenzi na „Štítek události”. Pokud si vzpomínáte v našem příkladu jsme u nastavování pole „Štítek” zvolili parametr „Video přehráno na stránce”. Tato dimenze nám tedy v našem případě zobrazí URL stránek, na kterých byla naše videa přehrána. V zásadě to většinou budou naše stránky nebo YouTube, pokud nemáme video umístěno ještě někde jinde externě.
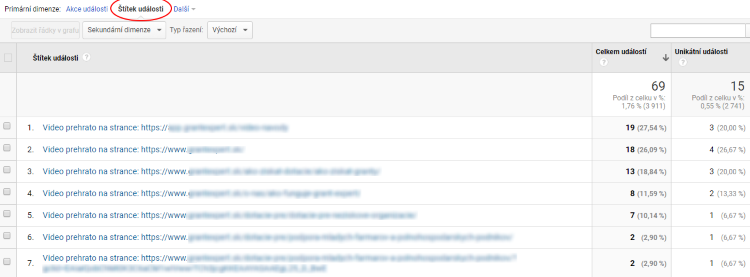
Na závěr
A jsme konečně ve finále. Dokázali jsme nastavit spouště a proměnné pro trackování našich videí. Na jejich základě jsme vytvořili štítky a určili data, která se budou propisovat do GA. Nyní nezbývá než sledovat, vyhodnocovat a na základě získaných výsledků optimalizovat za účelem úspěšného dosažení vytyčených cílů.
Musíme si však také uvědomit omezení trakování videí pomocí GTM. Představme si situaci, že je aktivován štítek, který je nastavený na spuštění při přehrání šedesáté sekundy videa. To však nutně neznamená, že uživatel sledoval video celých 60 sekund. Je dost možné, že video přetočil nebo byl zrovna přepnutý v jiném okně a obsah videa vůbec nevnímal. Tento fakt je nutné si uvědomit při vyhodnocování dat. Přesto je štítkování videí pomocí GTM užitečnou pomůckou, jak vyhodnocovat a optimalizovat efektivitu nejen samotných videí, ale celého webu.